Driving the Corsair Gaming K70 RGB keyboard on Linux with Python
I recently purchased a fun toy for my computer, a Corsair Gaming K70 RGB keyboard. It is a mechanical keyboard with each key individually backlit with an RGB LED. So you can pick the color of each key independently.
Lots of blinken-lights!
I realize there may not be many practical applications for such things, but it looked like fun. And it is.
There were a few hurdles to overcome. For one, I run Linux, which is not officially supported. Thankfully, someone had already done the hard work of reverse engineering the keyboard's USB protocol and written a Linux-compatible daemon and user utility called `ckb` for driving it. The design of ckb allows for any process to communicate with the ckb-daemon, so you can replace the ckb GUI with something else. I chose to create a Python program to replace ckb so I could play with this fun keyboard in a language I enjoy using. I also thought it would be a fun challenge to make the lighting of the keyboard controllable without having a GUI on the screen. Afterall, the keyboard has a way to give feedback: all those many, many RGB LEDs.
So I created rgbkbd. This supports doing some simple non-reactive animations of color on the keyboard, such as fading, pulsing, or jumping through a series of colors of the background. Or having those colors sweep across the keyboard in any of 6 different directions. And you can setup the set of colors you want to use by hitting the backlight and Windows lock keys to get into a command mode and select all the variations you want to apply.
But I found there were a couple of things I could do with this keyboard that have some practical value beyond just looking cool.
One is "typing mode". This is a mostly static lighting scheme with each logical group of keys lit in a different color. But it has one bit of reactive animation. It measures your current, your peak, and your sustained typing speed, and displays that on the number row of the keyboard. This way you can see how well you are typing. You can see how well you are sustaining a typing speed, and how "bursty" your typing is. (And yes, it docks your typing speed when you hit delete or the backspace key.)
Another interesting mode I created was a way to take notes without displaying what you are typing. Essentially, you switch to command mode, hit the 'Scroll Lock' key, and the keyboard lights random keys in green, but what you type is saved to a file in your home directory named .secret-<unixepochtime>. (A new file is created each time you switch into this keyboard mode.) But none of your keypresses are sent to the programs that would normally receive keystrokes. The trick here is that the keyboard allows you to "unbind" a key so that it does not generate a keystroke when you hit it. In this secrete note taking mode, all keys are unbound so none generate keystrokes for the OS. However, ckb-daemon still sees the events and passes them on to rgbkbd which can then interpret them. In this mode, it translates those keystrokes to text and writes them out to the current .secret file.
Oh, and for a fun patriotic look: press and hold the play button, tap the number pad 1, then tap blue, white, red, white, red, white, red, white; and release the play button.
Browse the source code or download the tarball.
(Also available on YouTube)
Here is the documentation for rgbkbd.
RGB KBD
rgbkbd is a Linux compatible utility for driving the Corsair Gaming K70 RGB keyboard using the ckb-daemon from ckb.
Rather than being built around a GUI like ckb is, rgbkbd is a Python program that allows for rapid prototyping and experimentation with what the K70 RGB keyboard can do.
Installation
Run rgbkbd_controller.py from this directory, or package it as an RPM, install it, and run /usr/bin/rgbkbd
Usage
Make sure that 'ckb-daemon' is running, and that 'ckb' is NOT running. rgbkbd replaces 'ckb's role in driving the keyboard animations, so they will interfere with each other if run concurrently. Like ckb, rgbkbd contains the logic behind the operations occuring on the keyboard.
rgbkbd will initialize the keyboard to a static all-white backlight.
Pressing the light button will toggle the backlight off and on.
Pressing the light button and the Windows lock button together (as a chord), will switch to the keyboard command mode. Pressing the light button and the Windows lock button again will return you to the previous keyboard mode.
The command mode allows you to select a number of different modes and effects. Most of the selections involve chording keys. When a new mode is selected, the keyboard exits command mode and initiates the new keyboard mode. When in command mode, your key presses are not passed on to currently running programs.
Static color lighting
The number keys are illuminated in a variety of colors. Pressing and releasing one of these keys will switch to a monochome color for the keyboard. Note that the ~/\ key to the left of 1` is for black.
Random pattern lighting
The Home key toggles through a random selection of colors. Hitting that key in command mode will select a random pair of colors, and a changing random set of keys will toggle between those colors.
You can select the colors for the random key animation. To do so, press and hold the Home key, then press the color selection key on the number row, and release the keys. Random keys will light with the chosen color on a black background. To select the background color as well, press and hold the Home key, then tap the color you want for the foreground, then tap the color you want for the background, and release the Home key.
Color pattern lighting
You can configure the keyboard to cycle through a pattern of colors with a configurable transition. The media keys show a light pattern in command mode. The stop button shows alternating colors. The back button shows a pulse that fades out. The play and forward buttons show fading colors at different rates. Press and hold one of those buttons, then tap a sequence of the color keys, then release the media key. The entire keyboard will cycle through the select colors using the selected transition.
Color motion lighting
You can put the color patterns described above into motion across the keyboard. To do so, choose your transition type and colors in the same way you would for the color pattern lighting, but before you release the transition selection key, tap a direction key on the number pad. You can select any of 6 different directions. Then release the transition key. The color pattern will now sweep across the keyboard in the direction you chose.
Touch-typing mode
The PrtScn button selects a touch-typing mode. Keys are statically backlit in logical groups. Plus the number row indicates your typing speed in increments of 10WPM (words per minute). The indicator includes the - and the = keys to indicate 110WPM and 120WPM, respectively.
As you type, the keys, starting with 1 will light up in white, creating a growing bar of white. This indicates your current typing speed. Your peak typing speed from the past is indicated with a yellow backlit key. If your peak typing speed exceeds 130WPM, the peak indicator will change to red. The average typing speed you have maintained over the past minute is indicated by a green backlit key. If this exceeds 130WPM, the indicator will change to blue.
Secret notes mode
The Scroll Lock key selects a secret note taking mode. The lighting will change to a random green-on-black animation, but what you type will be written to a file in your home directory named .secret-<timestamp> instead of going to your programs. This allows you to write a note to yourself for later without displaying what you are typing on the screen. This can be useful if you have someone sitting near you and you remembered something important but private you wanted to make sure you didn't forget.
Update: Driving Corsair Gaming keyboards on Linux with Python, II
Regarding an "adb install" error, "INSTALL_FAILED_UID_CHANGED"
While working to transfer data between two Android devices, I ran into an error like this:
$ adb install pkg.apk
8043 KB/s (38782490 bytes in 4.709s)
pkg: /data/local/tmp/pkg.apk
Failure [INSTALL_FAILED_UID_CHANGED]
The answers I found on how to fix the problem generally involved deleting the user's data or resetting the device, and did not address what the underlying issue was.
The underlying issue here is that you are installing an application, but there is already a /data/data/<application-name> directory on the device which is owned by a different UID than the application is now being installed under.
This can be fixed without deleting the data, but does require root.
And, like anything you read on the net, this is provided in the hope it will be useful, but with no warranties. If this breaks your device, you get to keep the pieces. But you're here reading about low-level Android error messages you're getting from a developer tool, so you knew that already, right?
Out of an abundance of caution, I chose to run a number of these steps from TWRP recovery mode. TWRP supports adb shell and drops you into a root shell directly. You may be able to take these steps while running the system Android, but since I took the additional steps, I will show them here.
First, we'll rename the directory. For this step, boot the device into TWRP, go to the mount menu and mount the Data partition. Then rename the directory like this:
[user@workstation]$ adb shell ~ # cd /data/data /data/data # mv <application-name> <application-name>-backup
Boot the device back to Android, and attempt to install the application again:
[user@workstation]$ adb install pkg.apk
7176 KB/s (38782490 bytes in 5.468s)
pkg: /data/local/tmp/pkg.apk
Success
Then fix the permissions and the lib symlink in the backup directory:
[user@workstation]$ adb shell
shell@device:/ $ su
root@device:/ # d=<application-name>
root@device:/ # UID=$(ls -ld $d | awk '{print $2 ":" $3}')
root@device:/ # rm $d-backup/lib
root@device:/ # find $d-backup | while read f; do chown -h $UID "$f" done
root@device:/ # cp -P -p $d/lib $d-backup/lib
Now swap the old data directory back into place. For this step, I booted the device into TWRP:
[user@workstation]$ adb shell ~ # cd /data/data /data/data # mv <application-name> <application-name>-fresh /data/data # mv <application-name>-backup <application-name>
Reboot back to Android. Your application is now installed, and has its old data.
Once everything checks out, you can cleanup the leftover directory:
[user@workstation]$ adb shell shell@device:/ $ su root@device:/ # rm -rf /data/data/<application-name>-fresh
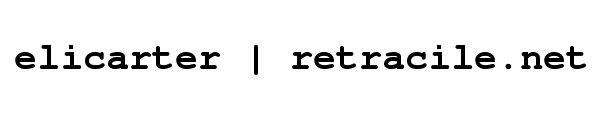
 rss
rss